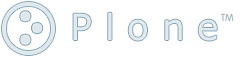Versioning¶
An overview on how to view the version history of an item, compare versions, preview previous versions and revert to previous versions.
Creating a new version¶
Plone includes a versioning feature. By default, the following content types have versioning enabled:
- Pages
- News Items
- Events
- Links
Note that all other content types do track workflow history.
Content items can be configured to have versioning enabled/disabled through the Site Setup → Plone Configuration panel under "Types".
When editing an item, you may use the change note field at the bottom; the change note will be stored in the item's version history. If the change note is left blank, Plone includes a default note: "Initial Revision".
A new version is created every time the item is saved. Versioning keeps track of all kinds of edits: content, metadata, settings, etc.
Viewing the version history¶
Once an item as been saved, you can use the History link found near the top of the page. Simply click it to show the History overlay:
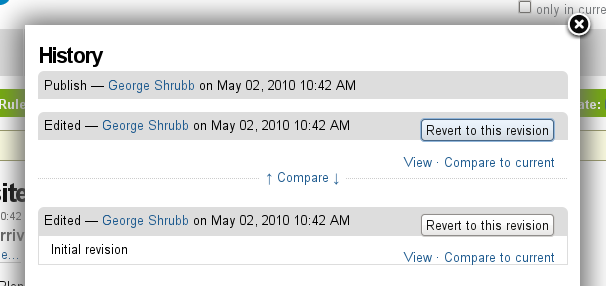
history-viewlet.png
The most recent version is listed first. The History viewlet provides the following information:
- The type of edit (content or workflow)
- Which user made the edit
- What date and time the edit occurred
Comparing versions¶
From the History viewlet you can compare any previous version with the current version or any other version with the version just before it.
To compare any previous version with the one just before it, click the Compare link located between two adjacent versions in the History overlay.
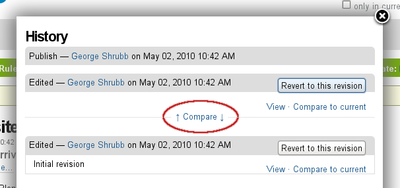
compare-button.png
By clicking this button, you'll see a screen like this one where you can see the differences between the two versions:
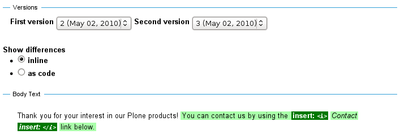
compare-versions.png
In this example, text in red is text which has been deleted and text in green is text which has been added to the newer version. You can toggle between inline or as code views of the differences between versions.
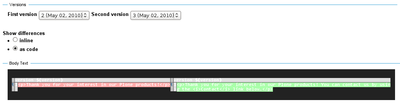
Comparing Versions (HTML Source)
You may also compare any previous version to the current version by clicking the Compare to current link History overlay, found to the far right of each version listed.
Viewing and reverting to previous versions¶
You can preview any previous version of a document by clicking the View link to the right of any version listed.
To revert back to a previous version, click on the Revert to this revision button to the right of any version listed.