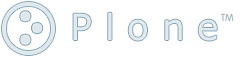Editing Content¶
Editing Plone content works the same as adding content -- usually the data entry and configuration panels for the content are the same for editing as for adding.
Of course, when we edit an item of content, the item already exists. Click the Edit tab for an item and you will see the data entry panel for the item, along with the existing values of the item's data.
For an example of something really simple, where editing looks the same as adding, we can review how to edit a folder.
The Edit panel for a folder simply shows the title and description input areas. Often a description is not provided for a folder, so the only thing changed is the title. If you do wish to give a description, which is a good idea for distinguishing folders in a list, the description can be text only -- there is no opportunity for setting styling of text, such as bold, italics, or other formatting. This keeps the descriptions of Plone content items as simple as possible.
Here is the Edit panel for a folder, in this case, one called "Butterflies":
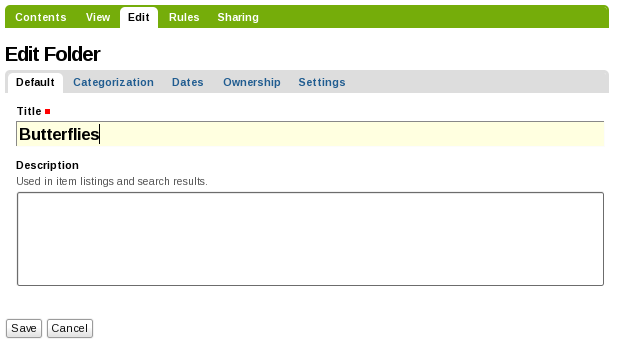
That's it. Change what you want and save, and the content item will be updated in Plone's storage system. You can repeatedly edit content items, just as you can repeatedly edit files on your local computer. By now you have appreciated that Plone stores discrete content items as separate entities, akin to "files" on a local computer, but you really don't have to think about it that way. Plone is a content management system, where the content comes in the form of numerous discrete content items that may be individually edited. Edit away at your heart's content.
For an example of editing a content item that is a bit different than adding in the first place, we can examine editing an image. Editing an Image can be done by navigating to an individual image and clicking the Edit tab. Clicking the Edit tab for the image, you will see the following Edit Image panel:
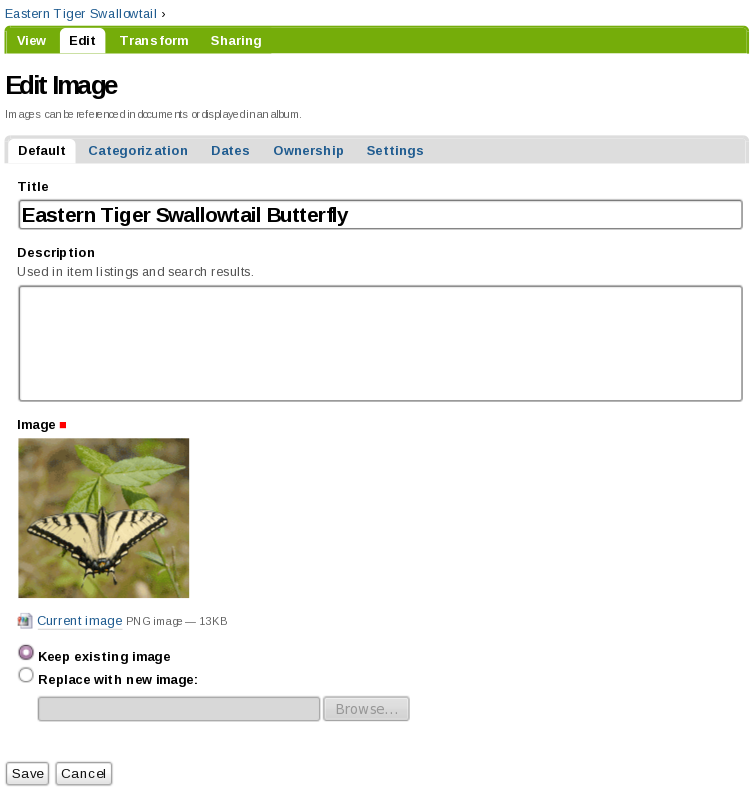
Here, an image called "Eastern Tiger Swallowtail Butterfly" is being edited. You can change the title and description, as usual, in which case you would usually keep the setting to "Keep existing image." You can also change the image itself by checking the "Replace with new image" choice. Or, clicking the "Delete current image" choice will simply delete the image entirely.
Notice also the Transform tab at the top, which pertains specifically to images, offering a choice of several image transforms:
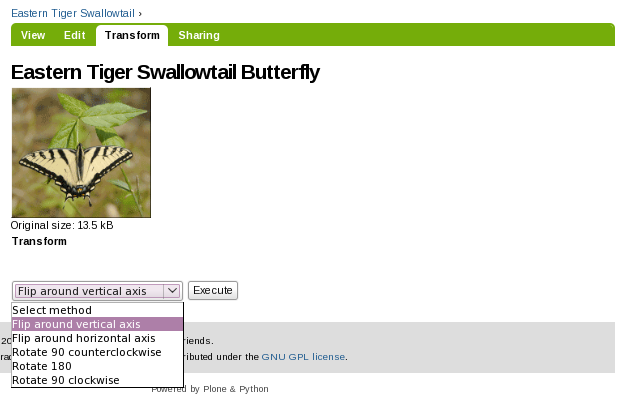
So, editing an image is a bit different than adding one in the first place, but not by much.
Editing panels for other content items are also usually just like the panels for adding.
Inline Editing (optional)¶
Inline editing is disabled by default in the latest versions of Plone (3.3+). It can be enabled through the control panel by a Site Manager (Site Setup -> Editing -> Enable Inline Editing checkbox).
The normal procedure to edit a content item is to click the Edit tab and use the discrete input fields for the item. For text fields, such as Title, Description, Body Text, etc., there is a quicker way to edit called inline editing. Inline editing is used when viewing the content item (the View tab is active).
As the mouse passes over editable text parts of the item, a subtle box will outline the editable text. In the following screen capture, the mouse cursor is not over editable text, so you see the page title and body text as normal:
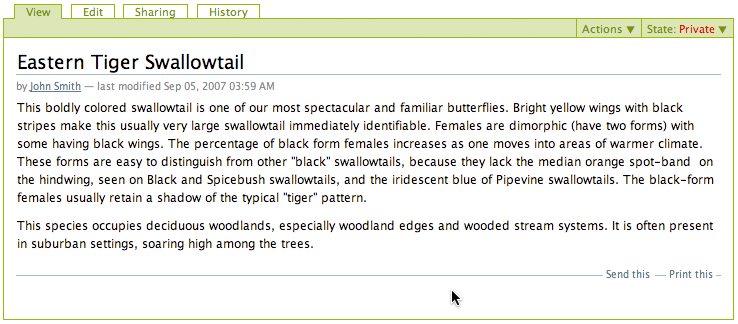
But when the mouse is moved over the body text, a box highlights the body text as editable:
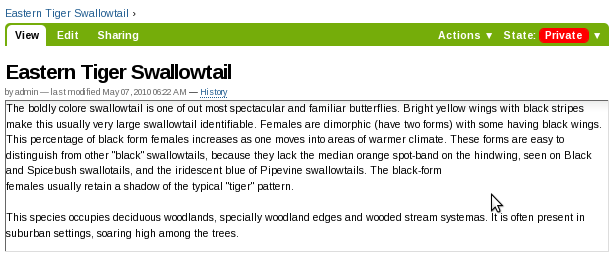
Clicking within the body text after the inline editing box has appeared will bring up the visual editor:
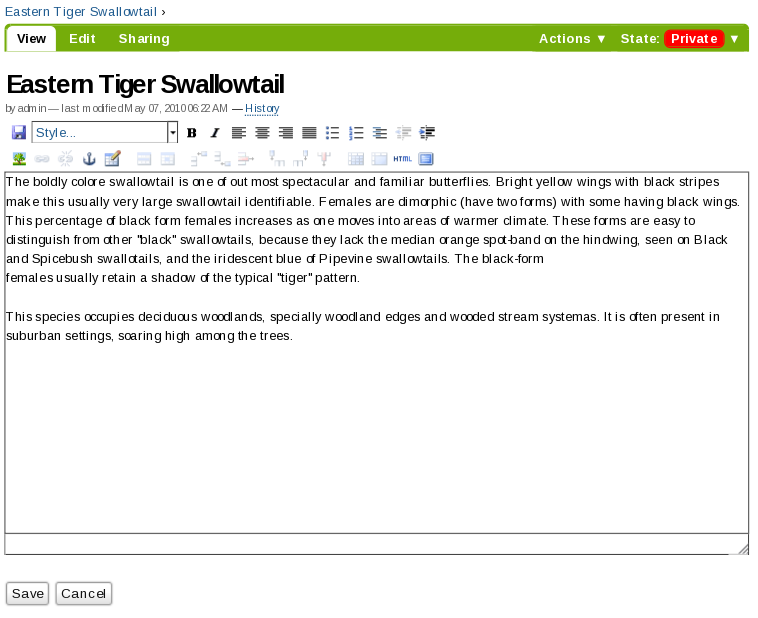
Change or add text and save, and the normal view is back. This is considerably quicker -- fewer clicks and less intervening wait time -- than clicking the Edit tab and bringing up the entire edit panel for the page.
If the mouse is moved over the title, also editable, an inline editing box appears:
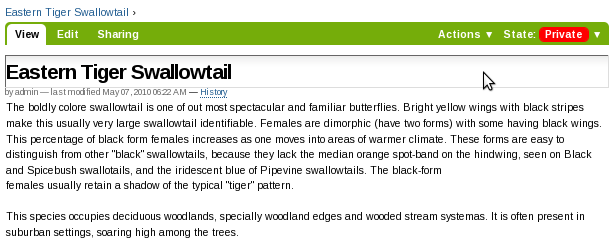
Clicking the title after the box appears will activate a very simple editing field with a Save/Cancel choice:
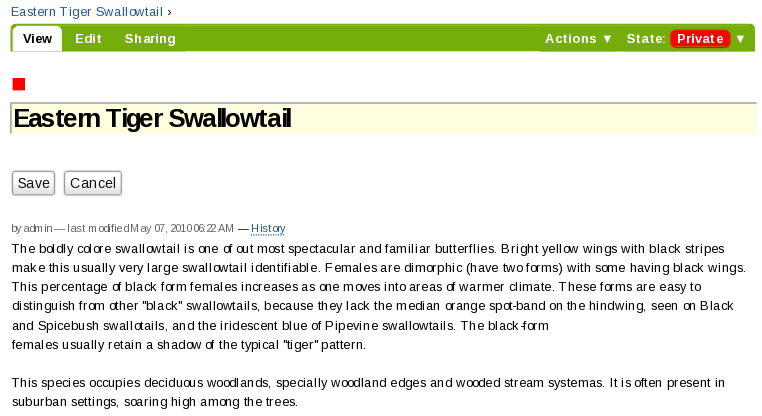
Change the title and save. The speed benefit of inline editing is really sensed for editing something as simple as a title.