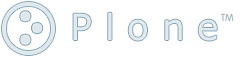Tutorial: Installing Plone for Production on Ubuntu¶
Description
A step-by-step guide to installing Plone 4.x on a recent Ubuntu LTS [12.04] server installation.
Introduction¶
This tutorial walks you step-by-step through a minimum responsible installation of Plone for production on a recent Ubuntu LTS server.
The installation includes Plone itself; nginx for a reverse-proxy; a send-only mail-transfer agent; and firewall rules. We'll set Plone to start with server startup and will add cron jobs to periodically pack the database and create snapshot backups.
This minimal install will work for production for a smaller Plone site, and will provide a good base for scaling up for a larger site.
Requirements¶
- A clean installation of a recent Ubuntu server. The tutorial has been tested on cloud and virtual box servers. The install described here will run in 512 MB RAM. More RAM will be needed for larger or busy sites.
- A hostname for the new site. You or your DNS admin should have already created a hostname (e.g., www.yoursite.com) and a host record pointing to the new server.
- Unix command-line and basic system administrator skills. You should know how to use ssh to create a terminal session with your new server. You should know how to use vi or some other terminal editor.
- An Internet connection.
Step 1: Platform preparation¶
Get to the point where you can ssh to the server as a non-root user and use sudo to gain root permissions.
First step with any new server is to update the already installed system libraries:
sudo apt-get update
sudo apt-get dist-upgrade
Then, install the platform's build kit, nginx, and supervisor:
sudo apt-get install build-essential python-dev libjpeg-dev libxslt-dev supervisor nginx
Step 2: Install Plone¶
Check http://plone.org/products/plone. Follow the Download link to get to the latest release. Copy the URL for the Unified Installer. Substitute that URL below:
wget https://launchpad.net/plone/4.3/4.3.3/+download/Plone-4.3.3-UnifiedInstaller.tgz
Unpack, change into the unpack directory and run the installer:
tar xf Plone-4.3.3-UnifiedInstaller.tgz
cd Plone-4.3.3-UnifiedInstaller/
sudo ./install.sh zeo
This will install Plone to /usr/local/Plone. There are installer options to put it elsewhere. Run ./install.sh` with no arguments to get options.
Note
Note that this is root installation. The installer will create special system users to build and run Plone.
Note
This creates a zeo installation with two Plone clients. We will only connect one of those clients to the Internet. The other will be reserved for debugging and administrator access. If you know this is a larger site and wish to use load balancing, you may create more clients with the --clients=## command-line argument to create more clients. They're also easy to add later.
If you hit an "lxml" error during installation (ie the log shows "Error: Couldn't install: lxml 2.3.6") you may need additional libraries. Take a look at http://plone.org/documentation/manual/installing-plone/installing-on-linux-unix-bsd/debian-libraries
When the install completes, you'll be shown the preset administrative password. Record it. If you lose it, you may see it again:
sudo cat /usr/local/Plone/zeocluster/adminPassword.txt
Step 3: Set Plone to start with the server¶
We're going to use supervisor to start Plone with the server. To do so, we'll create a supervisor configuration file:
sudo vi /etc/supervisor/conf.d/plone4.conf
Specify that supervisor should start the database server and client1 automatically:
[program:plone4server]
user=plone_daemon
directory=/usr/local/Plone/zeocluster
command=/usr/local/Plone/zeocluster/bin/zeoserver fg
[program:plone4client1]
user=plone_daemon
directory=/usr/local/Plone/zeocluster
command=/usr/local/Plone/zeocluster/bin/client1 console
stopwaitseconds=30
When that file is saved you're set to start on server start. To start immediately, tell supervisor about the new components:
sudo supervisorctl
supervisor> reread
supervisor> add plone4server
plone4server: added process group
supervisor> add plone4client1
plone4client1: added process group
supervisor> status
plone4client1 RUNNING pid 32327, uptime 0:00:02
plone4server RUNNING pid 32326, uptime 0:00:08
Step 4: Create a Plone site¶
At this point, you should be able to open a web browser and point it to port 8080 on your new server. Do so, and use your administrative password to create a Plone site with the id "Plone". (Feel free to use a different ID, just remember it below when you set up virtual hosting rules.)
Step 5: Set up virtual hosting¶
We're going to use nginx as a reverse proxy. Virtual hosting will be established by rewrite rules. You need two bits of information: 1) the hostname you want to use (for which DNS records should already be set up); 2) the id of the Plone site you created.
We'll set up nginx by adding a new configuration file:
sudo vi /etc/nginx/sites-available/plone4.conf
Add the contents:
server {
server_name www.yourhostname.com;
listen 80;
location / {
rewrite ^/(.*)$ /VirtualHostBase/http/www.yourhostname.com:80/Plone/VirtualHostRoot/$1 break;
proxy_pass http://localhost:8080;
}
location ~* manage_ {
deny all;
}
}
server {
server_name yourhostname.com;
listen 80;
access_log off;
rewrite ^(/.*)$ http://www.yourhostname.com$1 permanent;
}
And save.
Note
The location ~* manage_ rule will deny access to most of the Zope Management interface. (You'll get to that by bypassing nginx.)
Note
The second server stanza sets up an automatic redirect that will transfer requests for the bare hostname to its www. form. You may not want or need that.
Enable the new nginx site configuration:
cd /etc/nginx/sites-enabled
sudo ln -s /etc/nginx/sites-available/plone4.conf
And, tell nginx to reload the configuration:
sudo service nginx configtest
sudo service nginx reload
Try out your virtual hosting.
Step 6: Set up packing and backup¶
We want the Zope database to be packed weekly. We'll do so by setting up a cron job:
sudo vi /etc/cron.d/zeopack
Add the contents:
57 22 * * 5 plone_daemon /usr/local/Plone/zeocluster/bin/zeopack
And save.
Note
Pick a time when your system can take some extra load. Don't use the day/time above.
Let's also create a daily snapshot of the database:
sudo vi /etc/cron.d/plonebackup
Add the contents below, adjust the time, and save:
37 0 * * * plone_daemon /usr/local/Plone/zeocluster/bin/snapshotbackup
Note
This snapshot will give you a stable copy of the database at a particular time. You'll need a separate strategy to backup the server's file system, including the snapshot.
Step 7: Add a send-only Mail Transfer Agent¶
You don't need this step if you have an MTA on another server, or are using a mail-send service. If you don't have that available, this step will create a localhost, port 25, MTA that you may use with Plone's mail setup.
We're going to use Postfix. There are lots of alternatives.
Add the Postfix package and edit its main configuration file:
sudo apt-get install postfix
sudo vi /etc/postfix/main.cf
Change the bottom section to turn off general mail in:
myhostname = www.yourhostname.com
alias_maps = hash:/etc/aliases
alias_database = hash:/etc/aliases
myorigin = yourhostname.com
mydestination =
relayhost =
mynetworks = 127.0.0.0/8 [::ffff:127.0.0.0]/104 [::1]/128
mailbox_size_limit = 0
recipient_delimiter = +
inet_interfaces = loopback-only
Tell postfix to restart:
sudo /etc/init.d/postfix restart
Step 8: Set up a firewall¶
You must set up a firewall. But, you may be handling that outside the system, for example via AWS security groups.
If you want to use a software firewall on the machine, you may use ufw to simplify rule setup.
sudo apt-get install ufw
sudo ufw limit 22/tcp
sudo ufw allow 80/tcp
sudo ufw enable
Note
This blocks everything but SSH and HTTP.
So, you may be wondering, how do you do Zope Management Interface administration? SSH port forwarding will allow you to build a temporary encrypted tunnel from your workstation to the server.
Execute on your workstation the command:
ssh yourloginid@www.yourhostname.com -L:8080:localhost:8080
Now, ask for http://localhost:8080/ in your workstation web browser, and you'll be looking at the ZMI root.
Scaling up¶
This installation will do well on a minimum server configuration (512MB RAM). If you've a larger site, buy more memory and set up reverse-proxy caching and load balancing.
Deploying and installing Plone in production is a good introduction to scaling topics.